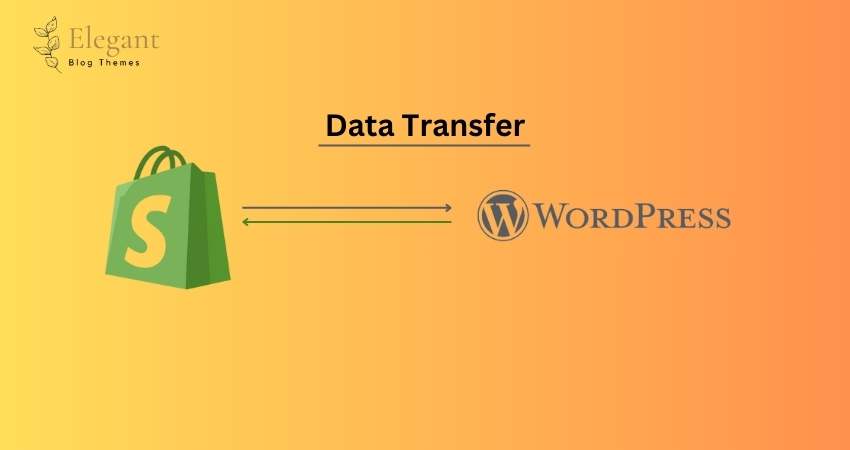Switching from WordPress to Shopify is common for businesses that want a dedicated eCommerce platform. Migrating customer data can seem tricky, but it’s straightforward when done step by step.
This guide will show you how to transfer your customer data from WordPress to Shopify quickly.
Why Migrate Customer Data to Shopify?
Moving customer data ensures you don’t lose valuable information, like:
- Customer names
- Contact details
- Purchase history
This data helps you manage orders, personalize marketing, and keep your customers happy.
Steps to Migrate Customer Data from WordPress to Shopify
Follow these steps to move your data smoothly.
Step 1: Export Customer Data from WordPress
WordPress stores customer data in your eCommerce plugin, like WooCommerce. Start by exporting the data.
- Log in to your WordPress admin dashboard.
- Go to WooCommerce > Customers (or a similar section in your plugin).
- Click Export or Download CSV (depending on the plugin).
- Save the CSV file to your computer.
This file contains customer data like names, email addresses, and order history.
Step 2: Check and Clean the Data
Before importing the data into Shopify, ensure it’s clean and complete.
- Open the CSV file in Excel or Google Sheets.
- Check for missing information like customer names or email addresses.
- Remove unnecessary columns that Shopify doesn’t need (e.g., plugin-specific fields).
- Save the updated file as a CSV.
Step 3: Prepare Your Shopify Store
Ensure your Shopify store is ready to receive the customer data.
- Log in to your Shopify admin dashboard.
- Go to Settings > Customers and review the customer settings.
- Confirm that your Shopify plan supports importing customer data.
Step 4: Import Customer Data into Shopify
Shopify has a built-in tool for importing customer data.
- In the Shopify dashboard, go to Customers.
- Click the Import button at the top-right corner.
- Click Add File and upload your cleaned CSV file.
- Click Import Customers to complete the process.
Step 5: Verify the Import
After importing, check that the data is transferred correctly.
- Go to Customers in your Shopify dashboard.
- Review customer details to ensure names, emails, and other information are displayed properly.
- Spot-check several customers to confirm purchase history or any other data you migrated.
Step 6: Notify Your Customers
Once your data is migrated, inform your customers about the platform switch.
- Send an Email Notification
Inform customers about the transition to Shopify. Include instructions for accessing their accounts on the new platform.
Example:
“We’ve moved to a new platform! Your account is ready to use on Shopify. Log in [here] to explore.” - Provide Password Reset Links
Since passwords won’t transfer, ask customers to reset their passwords for security.
Tips for a Smooth Migration
- Backup Your WordPress Data
Keep a copy of your WordPress site and customer data if anything goes wrong. - Use Migration Tools or Plugins
If you prefer automation, use tools like Cart2Cart or Matrixify for faster migration. - Test Your Shopify Store
Before going live, test your store to ensure everything works, including customer accounts and checkout. - Check GDPR Compliance
Ensure you handle customer data securely and comply with privacy laws.
Common Issues and Solutions
Problem: Data Doesn’t Match Shopify Format
Solution: Use Shopify’s sample CSV template to format your data correctly. You can download this template from the Shopify import page.
Problem: Missing Data After Import
Solution: Recheck the CSV file for errors or incomplete information. Re-import only the missing data.
Problem: Duplicate Customer Entries
Solution: Use Shopify’s deduplication feature or clean your CSV file before importing.
Conclusion
Migrating customer data from WordPress to Shopify doesn’t have to be overwhelming. You can ensure a smooth transition by carefully exporting, cleaning, and importing your data. Follow these steps to keep your customer information intact and provide excellent service on Shopify.