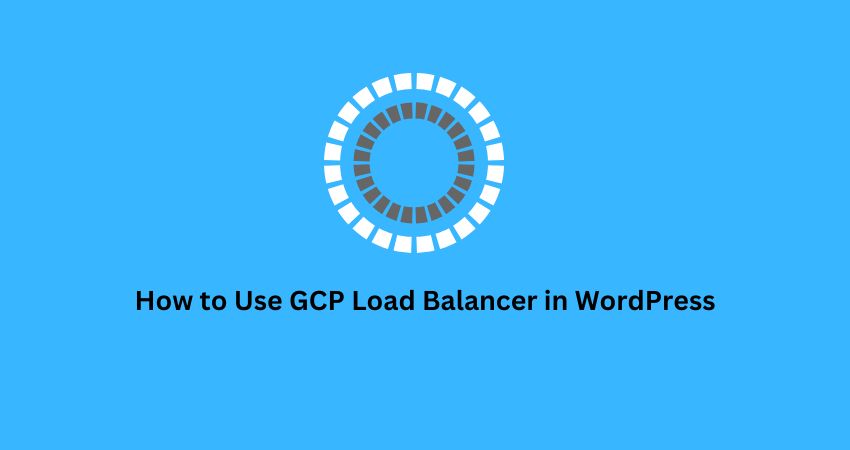Running a WordPress website with high traffic can slow your site or cause crashes. That’s where a Google Cloud Platform (GCP) Load Balancer helps. It distributes incoming traffic across multiple servers to ensure your site stays fast, responsive and available to all visitors.
This guide will teach you how to set up and use GCP Load Balancer for your WordPress website.
What is a GCP Load Balancer?
A GCP Load Balancer is a tool that divides traffic across multiple servers so no single server gets overloaded. It improves your site’s speed, reliability, and uptime. The load balancer automatically sends traffic to healthy servers if one server fails.
Prerequisites for Setting Up GCP Load Balancer
Before you start, make sure you have:
- A Google Cloud Platform (GCP) account.
- A WordPress website running on Google Compute Engine (or multiple instances).
- Basic knowledge of your GCP dashboard.
- At least two VM instances (servers) to balance traffic between.
Steps to Set Up GCP Load Balancer for WordPress
Let’s walk through the setup step-by-step.
Step 1: Log In to Google Cloud Platform
- Go to Google Cloud Console.
- Log in with your Google account.
- Open your project where your WordPress VM instances are running.
Step 2: Create VM Instances (If Not Already Created)
If you haven’t created additional servers, follow these steps:
- Click on Compute Engine > VM Instances.
- Click Create Instance to add new VMs.
- Select the same machine type and disk image as your primary WordPress instance.
- Give each instance a unique name (e.g., wordpress-instance-1, wordpress-instance-2).
- Click Create.
Step 3: Set Up a Managed Instance Group (Optional but Recommended)
A Managed Instance Group makes it easier to manage multiple servers.
- Go to Compute Engine > Instance Groups.
- Click Create Instance Group.
- Select Managed Instance Group and name it.
- Choose your VM template and the number of instances.
- Click Create.
This creates a group of VMs that GCP can scale automatically.
Step 4: Create a Load Balancer
- Go to Network Services > Load Balancing.
- Click Create Load Balancer.
- Choose HTTP(S) Load Balancer (for WordPress websites).
- Select From the Internet to my VMs.
- Click Continue.
Step 5: Configure the Frontend (External IP)
The front end handles incoming requests.
- Name your frontend configuration.
- Select HTTP or HTTPS, depending on your needs.
- If using HTTPS, upload your SSL certificate.
- Set the Frontend IP address to Global.
- Click Done.
Step 6: Configure the Backend (VM Instances)
The backend handles how traffic is distributed.
- Click Create Backend Configuration.
- Select your Instance Group as the backend.
- Set the port number (usually 80 for HTTP or 443 for HTTPS).
- Under Health Check, click Create a Health Check.
- Name it (e.g., wordpress-health-check).
- Set the protocol to HTTP or HTTPS.
- Set the check interval to 5 seconds.
- Click Save.
This ensures the load balancer only sends traffic to healthy instances.
Step 7: Configure URL Mapping
- Set up URL rules to direct requests.
- For basic setups, select Default Backend (your instance group).
- Save your settings.
Step 8: Test Your Load Balancer
- Open the external IP address of your load balancer in your browser.
- Visit your WordPress site and check if it loads correctly.
- Simulate traffic by refreshing multiple times or using a tool like Apache JMeter to see how the load is distributed.
How to Handle Common Issues
Slow Response Time
Ensure all VMs are configured similarly with optimized resources (CPU and RAM). Use Content Delivery Networks (CDN) to serve static files faster.
One VM is Not Receiving Traffic
Check the health check settings. If the health check fails, the load balancer avoids that VM.
SSL Certificate Errors
Ensure the SSL certificate is valid and correctly uploaded during the front-end setup.
Conclusion
Using a GCP Load Balancer for your WordPress website can drastically improve performance, handle high traffic, and keep your site available 24/7. Following these steps, you can set up a load balancer that effectively distributes traffic and prevents server overload. Once set up, your visitors will enjoy a faster, more reliable website—no matter how many people visit it.