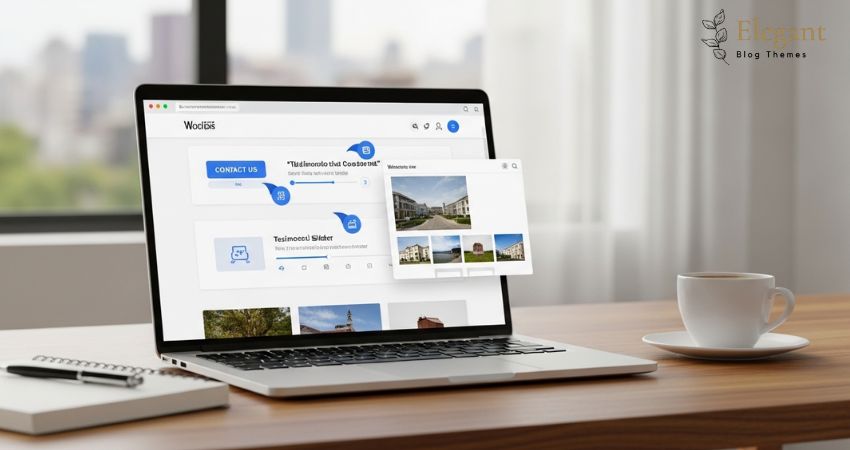Interactive elements make your WordPress site look modern and exciting. Users stay longer when you add effects that react to scrolling or hovering. They enjoy the experience. One powerful effect you can add is a scroll-over interaction.
This means something happens when a user scrolls over an image, text, button, or other element. You can make elements change color, grow bigger, rotate, or even fade in and out.
This guide will teach you how to create scroll-over interactive elements in WordPress.
Different Ways To Add Scroll Over Effects In WordPress
You can add scroll-over interactions in different ways. You can:
Use a plugin.
Use a page builder like Elementor.
Add custom CSS.
Use JavaScript.
Let’s go through each method one by one.
Method 1: Use a WordPress Plugin
If you don’t want to touch code, the easiest way is to use a plugin.
Best Plugins for Scroll Over Effects:
- Motion.page – Adds powerful scroll animations.
- Scroll Magic – Good for advanced scroll effects.
- Elementor with Motion Effects – Built-in if you use Elementor.
These plugins let you add effects by clicking and setting options. No coding needed.
How To Use Motion.page Plugin:
- Go to Plugins > Add New.
- Search for Motion.page.
- Install and activate the plugin.
- Open any page you want to edit.
- Click on the Motion.page settings.
- Select the element you want to animate.
- Choose the scroll trigger.
- Set the animation (like fade in, move, zoom).
- Save changes.
When users scroll over the element, it will move or animate based on your settings.
Method 2: Use Elementor Page Builder
Elementor has built-in scroll-over effects if you use the free or pro version.
How To Add Scroll Over Effects in Elementor:
- Open the page with the Elementor editor.
- Click on the element you want to animate.
- Go to the Advanced tab.
- Click Motion Effects.
- Turn on Scrolling Effects.
- Choose the effect (vertical scroll, horizontal scroll, rotate, fade, blur, scale).
- Adjust speed, direction, and view.
- Save your changes.
Elementor makes it very easy. You just move sliders and choose options. You can preview the effect before saving.
Method 3: Add Custom CSS
You can create simple scroll-over effects if you know a little CSS.
CSS hover effects work well when combined with scroll triggers.
Example 1: Simple Hover Zoom Effect
Add this CSS to your page:
.scroll-hover-effect {
transition: transform 0.3s ease;
}
.scroll-hover-effect:hover {
transform: scale(1.1);
}
How To Use It:
Go to the page or post.
Click on the block or element.
Add scroll-hover-effect in the CSS class field.
Save
When users scroll and hover over the element, it will zoom a little.
Example 2: Fade In On Scroll Using CSS and Small JavaScript
You can also combine CSS with a small script.
First, add this CSS:
.fade-in-section {
opacity: 0;
transform: translateY(20px);
transition: opacity 0.6s ease-out, transform 0.6s ease-out;
}
.fade-in-section.is-visible {
opacity: 1;
transform: none;
}
Then add this JavaScript to your page:
document.addEventListener(‘DOMContentLoaded’, function() {
var elements = document.querySelectorAll(‘.fade-in-section’);
var observer = new IntersectionObserver(function(entries) {
entries.forEach(function(entry) {
if (entry.isIntersecting) {
entry.target.classList.add(‘is-visible’);
}
});
});
elements.forEach(function(element) {
observer.observe(element);
});
});
How To Use It:
Add the fade-in-section class to the elements you want to animate.
Paste the JavaScript code into your page or footer.
Save changes
Now, elements will fade in when the user scrolls to them.
Method 4: Use a Dedicated Theme
Some modern WordPress themes come with built-in scroll-over effects.
Themes like:
- Astra
- Neve
- OceanWP
- Flawless Themes
These themes offer animation options under the theme customizer or page builder. You can enable scroll effects without needing any extra plugin.
Tips For Using Scroll Over Effects
Do not overuse effects. Too many animations can make a site feel messy.
Keep effects smooth and fast. Avoid long, slow motions.
Use effects to highlight important content.
Test on mobile devices. Some effects may look different on small screens.
Make sure effects do not slow down your website.
Always focus on improving user experience, not just adding animations for fun.
Final Steps After Adding Scroll Over Effects
After you create your scroll over effects:
Test your site on desktop and mobile.
Check how fast your site loads using tools like GTmetrix or PageSpeed Insights.
Make sure your animations do not clash with other plugins.
Keep your site clean and professional.
Sound effects should guide the user naturally, not distract them.
Conclusion
Scroll-over interactive elements make WordPress websites more engaging and dynamic. You can easily create them using a plugin, a page builder like Elementor, or simple CSS and JavaScript.
Choose the method that suits you best. Keep your animations simple, smooth, and purposeful. With beautiful scroll-over effects, you can make your site look more professional and keep visitors engaged.