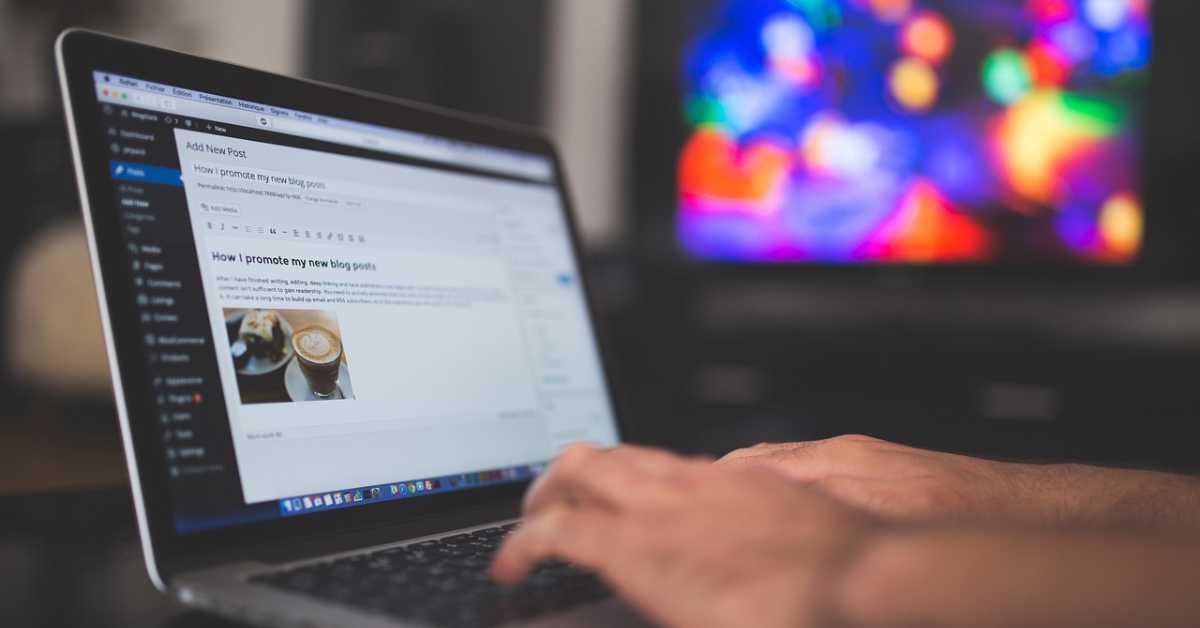Imagine adding a sleek countdown timer to your sales page to boost conversions or embedding a dynamic social media feed to increase engagement. With WordPress, you can achieve these feats and more by harnessing the power of code embedding. Whether you’re a seasoned developer or a novice blogger, this guide will equip you with the knowledge to embed code confidently and elevate your WordPress website to the next level.
Fundamentals of Embedding Code on WordPress
Before we dive into the practical steps, let’s establish a solid foundation in understanding what code embedding on WordPress entails. At its core, WordPress allows you to seamlessly integrate code snippets directly into your posts, pages, or even theme files. These code snippets can encompass various languages, including HTML, which forms the structure of your content; CSS, which dictates the visual styling; JavaScript, which injects interactivity; and even embed codes provided by third-party platforms like YouTube, Twitter, or Google Maps.
Using WordPress Editor for Code Embedding
The built-in WordPress builder editor serves as your gateway to effortless code embedding. Here’s a detailed breakdown of the process:
Access your WordPress dashboard: This is the central hub where you manage your website. Typically, you can access it by navigating to [invalid URL removed] (replace “yourdomainname.com” with your actual website address) and logging in with your credentials.
Navigate to the post or page where you want to embed the code. Within your dashboard, locate the section for creating or editing posts and pages. You’ll find options like “Posts,” “Pages,” or a “+” icon for creating new content.
Switch to the Text (HTML) editor: By default, the editor displays a visual interface that resembles a word processing program. To access the code directly, look for a tab labeled “Text” or “HTML” above the editor and click on it. This reveals the underlying code that structures your content.
Paste your code snippet directly into the editor: In the code editing view, meticulously paste the code snippet you want to embed at the desired location within the post or page content. Precision is key here, as the placement of the code can affect where it appears on your website.
Switch back to the Visual editor to preview your work: Once you’ve pasted the code snippet, click the “Visual” tab to return to the familiar editing interface. This allows you to preview how your post or page will look with the embedded code in place.
Preview and publish to make your changes live: With everything looking good in the preview, click the “Preview” button to see how your webpage will appear to visitors. Once satisfied with the outcome, hit the “Publish” button to make your changes live on your website.
Embedding Code Directly in Theme Files for Advanced Customization
You can venture into embedding code directly within your theme files for situations requiring more intricate control over your website’s presentation and functionality. This approach offers greater flexibility but is recommended for users to be comfortable navigating code. Here’s a step-by-step guide:
Access your WordPress files: To access your website’s core files, you must utilize an FTP (File Transfer Protocol) client like FileZilla or the file manager provided by your web hosting service. These tools allow you to connect to your website’s server and manage its files directly.
Locate the theme directory: Within the web of files that make up your website, pinpoint the directory containing your active theme. The theme directory is typically found under a path like wp-content/themes/.
Open the relevant theme file: You’ll need to edit a specific theme file depending on where you want the code to take effect. Here’s a quick breakdown of everyday use cases:
- header.php: This file controls the header section of your website, often including elements like the logo, navigation menu, and search bar. You might embed code here for analytics tracking or custom header scripts.
- footer.php: Similar to the header, the footer.php file governs the website’s footer section, which frequently incorporates copyright information, social media links, and other non-core content. You could embed code here for social media feed integrations or custom copyright notices.
- functions.php: This file serves as the heart of your theme’s functionality. It’s where you would embed code for custom features, theme modifications, or advanced functionality not achievable through the standard editor.
Paste your code snippet into the appropriate location: Open the chosen theme file in a text editor like Notepad++ and locate the designated area within the code where you want to insert your snippet. Exercise caution when placing code within theme files, as errors can disrupt your website’s functionality. If you’re unsure about the exact placement, consult your theme’s documentation or seek help from a developer.
Save the changes and upload the modified file back to your server. After meticulously adding your code snippet, save the changes made to the theme file. Utilize your FTP client or file manager to upload the modified file to your website’s server, overwriting the existing version.
Refresh your website to see the changes reflected: Once the file upload is complete, visit your website in a web browser and refresh the page. The embedded code should now function and be visible on your live website.
Using Plugins for Embedding Code on Amazon
While editing theme files grants extensive control, it might seem daunting for beginners. Fortunately, WordPress offers a plethora of plugins designed to streamline code embedding. Here are a few popular options:
Insert Headers and Footers: This plugin lives up to its name, allowing you to effortlessly add code snippets to your website’s header and footer sections without touching theme files directly.
Simple Custom CSS and JS: As the name suggests, this plugin is specifically for users who want to add custom CSS or JavaScript code to their WordPress site. It provides a user-friendly interface for managing code snippets.
Code Snippets: This plugin goes beyond headers and footers, offering a comprehensive interface for adding and managing code snippets throughout your WordPress website. You can categorize your snippets and even activate or deactivate them as needed.
Best Practices for Secure and Effective Code Embedding
Embedding code unlocks a treasure trove of customization possibilities for your WordPress website. However, it’s crucial to follow these best practices to ensure optimal performance and security:
A source with Scrutiny: Only embed code snippets obtained from trusted sources. Malicious code can compromise your website’s security and inject harmful content.
Test Thoroughly: Don’t underestimate the power of testing. Before publishing your webpage, always preview your changes and meticulously test the embedded code to ensure it functions as intended.
Keep it Organized: Maintain order within your code snippets. Use comments or clear labels to document their purpose and functionality. This will make future modifications and troubleshooting significantly more accessible.
Embrace Updates: Regularly update your WordPress core, themes, and plugins. Updates often include security patches and ensure compatibility with the latest code standards.
Conclusion:
By mastering the art of code embedding in WordPress, you unlock a world of possibilities to enhance your website’s functionality and appearance. Whether adding social media integrations, implementing custom features, or simply injecting a touch of flair with CSS styling, code embedding empowers you to take complete control over the user experience on your WordPress website. So, leverage the knowledge gleaned from this guide, embrace best practices, and embark on your journey to create a truly unique and engaging website.